Your cart is currently empty!
Grid Warp Node
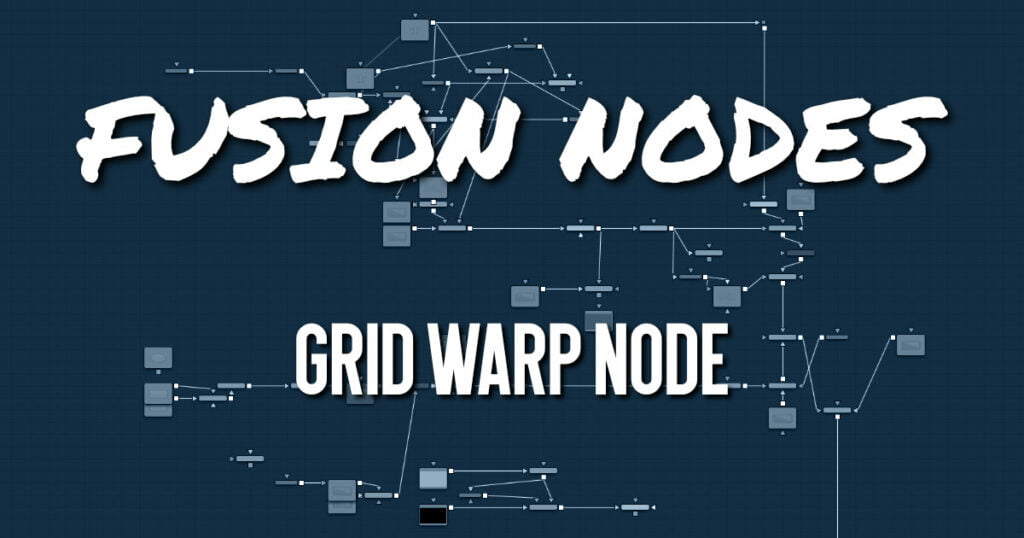
The Grid Warp node is a 2D deformation grid with flexible vertices. The image is deformed so that the source grid matches the destination grid.
Grid Warp Node Inputs
The two inputs on the Grid Warp node are used to connect a 2D image and an effect mask, which can be used to limit the warped area.
- Input: The orange input is used for the primary 2D image that is warped.
- Effect Mask: The blue input is for a mask shape created by polylines, basic primitive shapes, paint strokes, or bitmaps from other tools. Connecting a mask to this input limits the warping to only those pixels within the mask. An effects mask is applied to the tool after the tool is processed.
Grid Warp Node Setup
Below, two Grid Warp nodes are used to warp different areas of a frame. This can be useful for chaining the framing in a shot or adding slight movement to a still. Using the Copy Src to Dest button, only the area modified by Grid Warp 2 is pasted as the foreground in the Merge.
Grid Warp Node Controls Tab
The Controls tab contains parameters that configure the onscreen grid as well the type of distortion applied when a control point on the grid is moved.
Source and Destination
The Source and Destination buttons determine whether the source grid or destination grid is currently active. Only one grid can be displayed or manipulated at a time. The selected button is highlighted to indicate that it is the currently active grid.
All other controls in this tab affect the grid selected by this control.
Selection Type
These three buttons determine the selection types used for manipulating the points. There are three options available.
Selected
When in Selected mode, adjustments to the grid are applied only to the currently selected points. This mode is identical to normal polyline operation.
Region
In Region mode, all points within the area around the mouse pointer move when the mouse button is clicked. New points that enter the region during the move are ignored. Choosing this option exposes Magnet Distance and Magnet Strength controls to determine the size and falloff of the area.
Magnetic
In Magnetic mode, all points within the area around the mouse pointer move when the mouse button is clicked. New points that enter the region during the move are affected as well. Choosing this option exposes Magnet Distance and Magnet Strength controls to determine the size and falloff of the area.
Magnet Distance
The default node for selecting and manipulating the grid is a Magnet node. The magnet is represented in the viewer by a circle around the mouse pointer. The Magnet Distance slider controls how large the region of effect for the magnet is, as in the size of the circle. Drag on the grid and any vertex within the range of the slider moves.
To increase the size of the magnet, increase the value of this slider. Alternately, adjust the size of the magnet by holding down the D key while dragging the mouse.
Magnet Strength
The Magnet Strength slider increases or decreases the falloff of the magnet cursor’s effect. At a setting of 0.0, the magnetic cursor has no effect, and vertices do not move at all. As the values increase, the magnet causes a greater range of motion in the selected vertices. Use smaller values for a more sensitive adjustment and larger values for broad-sweeping changes to the grid.
X and Y Grid Size
The X and Y Grid Size sliders control the number of divisions in the grid. Where the X and Y divisions intersect, a control vertex is created.
Be aware that changing either of these controls after applying changes in the grid resets the entire grid. Set the X and Y grid sizes to the appropriate resolution before making detailed adjustments to the grid.
Subdivision Level
The Subdivision Level determines how many subdivisions there are between each set of divisions. Subdivisions do not generate vertices at intersections. The more subdivisions, the smoother the deformation is likely to be, but the slower it is to render.
Center
The Center coordinates determine the exact center of the grid. The onscreen Center control is invisible while editing the grid. Select the Edit Rect mode, and the grid center becomes visible and available for editing.
Use the Center control to move the grid through a scene without affecting the animation applied to the individual vertices. For example, while deforming lips, track the motion of the face with a Tracker, and connect the grid center to the Tracker. This matches the grid with slight movements of the head while focusing on the deformation of the lips.
Angle
This Angle control rotates the entire grid.
Size
The Size control increases or decreases the scale of the grid.
Edit Buttons
There are four edit modes available, each of which can be selected by clicking on the appropriate button.
Edit None
Set the grid to Edit None mode to disable the display of all onscreen controls.
Edit Grid
The Edit Grid mode is the default mode. While this mode is enabled, the grid is drawn in the viewer, and the control vertices of the grid can be manipulated directly.
Edit Rectangle
When the grid is in Edit Rectangle mode, the onscreen controls display a rectangle that determines the dimensions of the grid. The sides of the rectangle can be adjusted to increase or decrease the grid’s dimension. This mode also reveals the onscreen Center control for the grid.
Edit Line
The Edit Line mode is beneficial for creating grids around organic shapes. When this mode is enabled, all onscreen controls disappear, and a spline can be drawn around the shape or object to be deformed. While drawing the spline, a grid is automatically created that best represents that object. Additional controls for Tolerance, Over Size, and Snap Distance appear when this mode is enabled. These controls are documented below.
Set Mesh to Entire Image
The Set Mesh to Entire Image button automatically resets the size of the grid to the exact dimensions of the image. Any adjustments to vertices within the grid are reset.
Copy Buttons
These two buttons provide a technique for copying the exact shape and dimensions of the source grid to the destination, or the destination grid to the source. This is particularly useful after setting the source grid to ensure that the destination grid’s initial state matches the source grid before beginning a deformation.
Point Tolerance
This control is visible only when the Edit Line mode is enabled. The Point Tolerance slider determines how much tessellation the grid applies to match the density of points in the spline closely. The lower this value, the fewer vertices there are in the resulting grid, and the more uniform the grid appears. Higher values start applying denser grids with variations to account for regions in the spline that require more detail.
Oversize Amount
This control is visible only when the Edit Line mode is enabled. The Oversize Amount slider is used to set how large an area around the spline should be included in the grid. Higher values create a larger border, which can be useful when blending a deformation back into the source image.
Snap Distance
This control is visible only when the Edit Line mode is enabled. The Snap Distance slider dictates how strongly the drawn spline attracts surrounding vertices. If a vertex is close enough to a spline’s edge, the vertex moves to line up with the spline. The higher the value, the farther the reach of the spline.
Right-Click Here for Mesh Animation
The grids are static by default. Right-clicking on the Right-Click Here for Mesh Animation label provides a contextual menu with options for animating the grid or connecting it to another grid in the composition.
The grid uses a Polychange spline. Any adjustment to the control points adds or modifies the keyframe for all points on that spline.
Right-Click Here for Shape Animation
This label appears only in the Edit Line mode. Right-clicking on the Right-Click Here for Shape Animation label reveals a pop-up menu used to animate the shaping polyline or to connect it to other polylines.
Grid Warp Node Render Tab
The Render tab controls the final rendered quality and appearance of the warping.
Render Method
The Render Method drop-down menu is used to select the rendering technique and quality applied to the mesh. The three settings are arranged in order of quality, with the first, Wireframe, as the fastest and lowest of quality. The default mode is Render, which produces final resolution, full-quality results.
Anti-Aliasing
The Anti-Aliasing control appears only as a checkbox when in Wireframe Render mode.
In other modes, it is a drop-down menu with three levels of quality. Higher degrees of anti-aliasing improve image quality dramatically but vastly increase render times. The Low setting may be an appropriate option while setting up a large dense grid or previewing a node tree, but rarely for a final render.
Filter Type
When the Render Method is set to something other than Wireframe mode, the Filter Type menu is visible and set to Area Sample. This setting prevents the grid from calculating area samples for each vertex in the grid, providing good render quality. Super Sample can provide even better results but requires much greater render times.
Wireframe Width
This slider appears only when the Render Method is set to Wireframe. It determines the width of the lines that make up the wireframe.
Anti-Aliased
This checkbox appears only when the Render Method is set to Wireframe. Use this checkbox to enable/ disable anti-aliasing for the lines that make up the wireframe.
Black Background
The Black Background checkbox determines whether pixels outside of the grid in the source image are set to black or if they are preserved.
Object ID and Material ID
Enable the Object ID or Material ID checkboxes to have the grid output the proper ID channel in the final render.
Set Image Coordinates at Subdivision Level
This checkbox defaults to enabled and sets the image coordinates at the subdivision level.
Force Destination Render
This checkbox defaults to enabled and forces a destination render.
Contextual Menu Options
The Grid Warp node places a submenu for both source and destination grids in the viewer’s contextual menu. Both menus have the exact same name, where only the menu for the active grid is populated with options. The other menu is empty. The contextual menu options are also available from the toolbar that appears in the viewer.
Modify Only/Done
These two options set the mesh to Modify Only and Done modes, respectively. Select Modify Only to edit the mesh or Modify Done to prevent any further changes to a mesh.
Smooth/Linear
Use Smooth and Linear options to apply or remove smoothing from selected vertices.
Auto Smooth Points
When Auto Smooth Points is enabled, the vertices in the grid are automatically smoothed whenever they are moved. This is generally enabled by default.
Z Under/Z Same/Z Over
When two vertices in a grid overlap, one ends up getting clipped by the other. Z Under, Z Same, and Z Over are used to select which vertices are rendered on top and which are rendered behind.
Select All
This option selects all points in the mesh.
Show Key Points, Handles, Grid, and Subdivisions
Use these four options to enable or disable the display of the grid, key points (vertices), Bézier handles, and subdivisions in the viewers.
Reset Selected Points
This resets Selected Points (vertices) to their default positions.
Reset All Points
This resets all points (vertices) in the mesh to their default positions.
Stop Rendering
This option stops rendering, which disables all rendering of the Grid Warp node until the mode is turned off. This is frequently useful when making a series of fine adjustments to a complex grid.
Grid Warp Toolbar
Whenever the Grid Warp node is selected and is in Edit Grid mode, the Grid Warp toolbar is displayed in the views. This toolbar provides a variety of options for manipulating and adjusting the grid. The toolbar buttons in this toolbar are described in the preceding “Contextual Menu Options” section.
Grid Warp Node Settings Tab
The Settings tab in the Inspector is also duplicated in other Warp nodes. These common controls are described in detail HERE.










