Your cart is currently empty!
Gamut Node
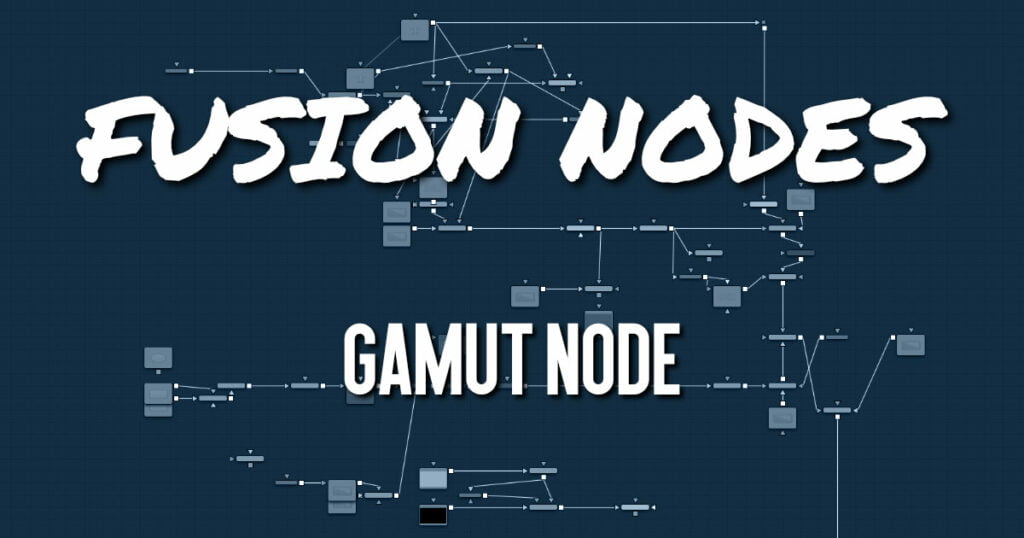
The Gamut node has controls to transform one color space to another and remove/add gamma curves. This node, along with the Cineon Log node, is primarily used to linearize incoming images and then reapply the applicable output gamma curve at the end of a node tree.
Gamut Node Inputs
The Gamut node includes two inputs: one for the main image and the other for an effect mask to limit the conversion area.
- Input: This orange input is the only required connection. It connects a 2D image output that is the source of the gamut conversion.
- Effect Mask: The optional blue effect mask input accepts a mask shape created by polylines, basic primitive shapes, paint strokes, or bitmaps from other tools. Connecting a mask to this input limits the Gamut operation to only those pixels within the mask. An effect mask is applied to the tool after the tool is processed.
Gamut Node Setup
A Gamut node is most often placed directly after the MediaIn node in DaVinci Resolve or a Loader node in Fusion Studio. Another Gamut node is usually placed at the end of a node tree before a MediaOut node in DaVinci Resolve or a Saver node in Fusion Studio.
Gamut Node Controls Tab
The Controls tab is where all the conversion operations take place. It has a section for incoming images and a section for the node’s output. Which section you use depends on whether you are stripping an image of a gamma curve to make it linear or converting a linear image to a specific color space and gamma curve for output.
- Source Space
Source Space determines the input color space of the image. When placed directly after a Loader node in Fusion or a MediaIn node in DaVinci Resolve, you would select the applicable color space based on how the image was created and check the Remove Gamma checkbox. The output of the node would be a linearized image. You leave this setting at No Change when you are adding gamma using the Output Space control and placing the node directly before the Saver node in Fusion or a MediaOut node in DaVinci Resolve. - DCI-P3
The DCI-P3 color space is most commonly used in association with DLP projectors. It is frequently provided as a color space available with DLP projectors and as an emulation mode for 10-bit LCD monitors such as the HP Dreamcolor and Apple’s Pro Display XDR. This color space is defined in the SMPTE-431-2 standard. - Custom
The Custom gamut allows you to describe the color space according to CIE 1931 primaries and white point, which are expressed as XY coordinates, as well as by gamma, limit, and slope. For example, the DCI-P3 gamut mentioned above would have the following values if described as a Custom color space.
| Red Primary | 0.68 | 0.32 |
| Green Primary | 0.265 | 0.69 |
| Blue Primary | 0.15 | 0.06 |
| White Point | 0.314 | 0.351 |
| GammaGamma | 2.6 | – |
| Linear Limit | 0.0313 | – |
To understand how these controls work, you could view the node attached to a gradient background in Waveform mode and observe how different adjustments modify the output.
- Output Space
Output Space converts the gamut to the desired color space. For instance, when working with linearized images in a composite, you place the Gamut node just before the Saver node and use the Output Space to convert to the gamut of your final output file. You leave this setting at No Change when you want to remove gamma using the Source Space control. - Remove/Add Gamma
Select these checkboxes to do the gamut conversion in a linear or nonlinear gamma, or simply remove or add the applicable gamma values without changing the color space. - Pre-Divide/Post-Multiply
Selecting this checkbox causes the image’s pixel values to be divided by the Alpha values prior to the color correction, and then re-multiplied by the Alpha value after the correction. This helps to avoid the creation of illegally additive images, particularly around the edges of a blue/green key or when working with 3D-rendered objects.
Gamut Node Settings Tab
The Settings tab in the Inspector is also duplicated in other Color nodes. These common controls are described in detail HERE.










