Your cart is currently empty!
Directional Blur Node
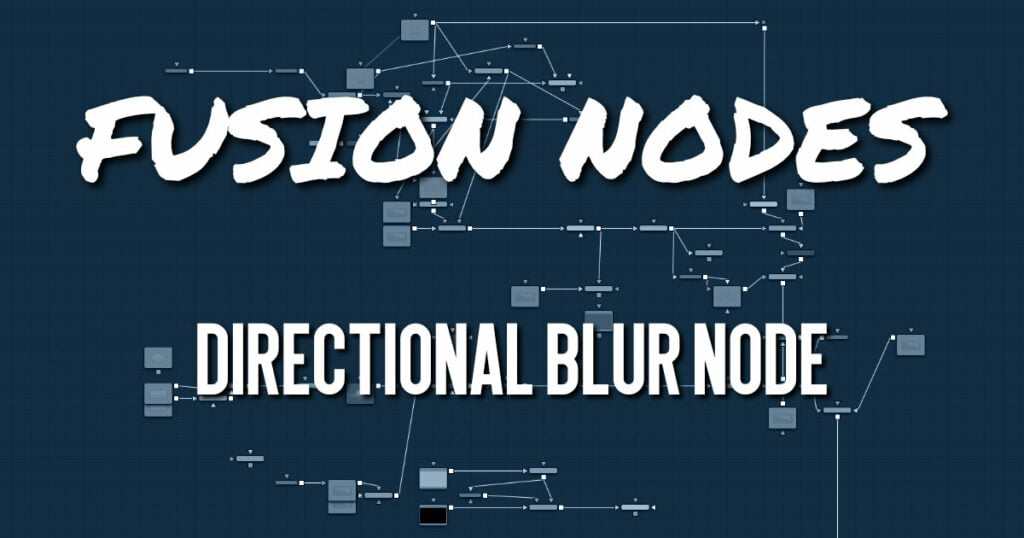
This node is used to create Directional and Radial blurs. It is useful for creating simulated motion blur and light ray-type effects. Directional Blur affects all channels (RGBA).
Directional Blur Node Inputs
The two inputs on the Directional Blur node are used to connect a 2D image and an effect mask which can be used to limit the blurred area.
- Input: The orange input is used for the primary 2D image that has the directional blur applied.
- Effect Mask: The blue input is for a mask shape created by polylines, basic primitive shapes, paint strokes, or bitmaps from other tools. Connecting a mask to this input limits the directional blur to only those pixels within the mask. An effect mask is applied to the tool after it is processed.
Directional Blur Node Setup
The Directional Blur node receives a 2D image like the MediaIn1 shown below. The output continues the node tree by connecting to another 2D image-processing node or a Merge node.
Directional Blur Node Controls Tab
The Controls tab contains all the primary controls necessary for customizing the directional blur operation.
- Type
This menu is used to select the type of directional blur to be applied to the image.- Linear: Linear distorts the image in a straight line, resembling the scenery that appears in the window of a speeding train.
- Radial: Radial creates a distortion that originates at some arbitrary center, radiating outward the way that a view would appear if one were at the head of the train looking forward.
- Centered: The Centered button produces a similar result to linear, but the blur effect is equally distributed on both sides of the original.
- Zoom: Zoom creates a distortion in the scale of the image smear to simulate the zoom streaking of a camera filming with a slow shutter speed.
- Center X and Y
This coordinate control and related viewer crosshair affects the Radial and Zoom Motion Blur types only. It is used to position where the blurring effect starts. - Length
Length adjusts the strength and heading of the effect. Values lower than zero cause blurs to head opposite the angle control. Values greater than the slider maximum may be typed into the slider’s edit box. - Angle
In both Linear and Center modes, this control modifies the direction of the directional blur. In the Radial and Zoom modes, the effect is similar to the camera spinning while looking at the same spot. If the setting of the length slider is other than zero, the effect creates a whirlpool effect. - Glow
This adds a Glow to the directional blur, which can be used to duplicate the effect of increased camera exposure to light caused by longer shutter speeds. - Clipping Mode
This option determines how edges are handled when performing domain-of-definition rendering. This is profoundly important for nodes like Blur, which may require samples from portions of the image outside the current domain.- Frame: The default option is Frame, which automatically sets the node’s domain of definition to use the full frame of the image, effectively ignoring the current domain of definition. If the upstream DoD is smaller than the frame, the remaining area in the frame is treated as black/transparent.
- Domain: Setting this option to Domain respects the upstream domain of definition when applying the node’s effect. This can have adverse clipping effects in situations where the node employs a large filter.
- None: Setting this option to None does not perform any source image clipping at all. This means that any data required to process the node’s effect that would normally be outside the upstream DoD is treated as black/transparent.
Directional Blur Node Settings Tab
The Settings tab in the Inspector is also duplicated in other Blur nodes. These common controls are described in detail HERE.










