Your cart is currently empty!
Displace Node
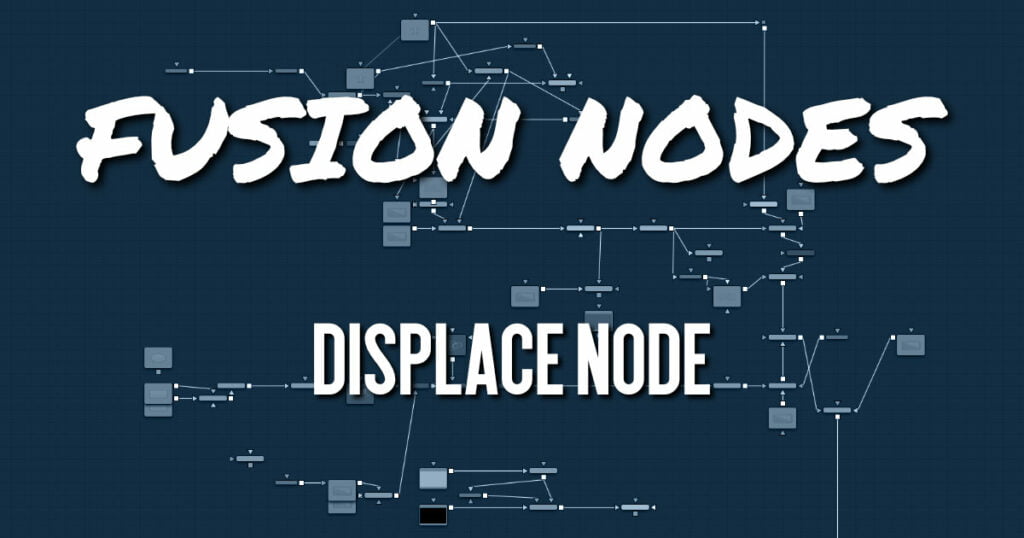
The Displace node uses a map image to displace or refract another image. This is useful for creating a vast range of effects from bevels and heat distortion to glass and water effects.
Displace Node Inputs
There are three inputs on the Displace node: The primary image, the displacement map foreground image, and an effect mask.
- Input: The orange image input is a required connection for the primary image you wish to displace.
- Foreground Image: The green input is also required as the image used to displace the background. Once connected, you can choose red, green, blue, alpha, or luminance channel to create the displacement.
- Effect Mask: The optional blue effect mask input expects a mask shape created by polylines, basic primitive shapes, paint strokes, or bitmaps from other tools. Connecting a mask to this input limits the displacement to only those pixels within the mask. An effects mask is applied to the tool after it is processed.
Displace Node Setup
Below, the Displace node uses a Fast Noise to generate the Displace map. Increasing the seethe rate can produce heat distortion or flag waving effects.
Displace Node Controls Tab
The Controls tab is used to change the style, position, size , strength, and lighting (embossing) of the displacement.
Type
The Type menu is used to choose in what mode the Displace node operates. The Radial mode uses the map image that refracts each pixel out from the center, while X/Y mode provides control over the amount of displacement along each axis individually
Center (Radial Only)
The Center control defines the point from which pixels are displaced toward or away.
Refraction Channel
This drop-down menu controls which channel from the foreground image is used to displace the image. Select from Red, Green, Blue, Alpha, or Luminance channels. In XY mode, this control appears twice, once for the X displacement and once for the Y displacement.
Refraction Strength (Radial)
Controls the strength of the refraction. Higher values cause stronger or more pronounced refraction.
X and Y Refraction (X/Y)
Two separate sliders appear to control the Refraction strength along the X- and Y-axis separately. Otherwise, this is exactly like Refraction Strength.
Light Power
This controls the intensity, or strength, of the simulated light, causing bright and dim areas to form according to the contour of the refraction image. Higher values cause the bright and dim areas to be more pronounced.
Light Angle
This sets the angle of the simulated light source.
Spread
This widens the Displacement effect and takes the edge off the Refraction map. Higher values cause the ridges or edges to spread out.
Light Channel
Select the channel from the refraction image to use as the simulated light source. Select from Color, Red, Green, Blue, Alpha, or Luminance channels.
Displace Node Settings Tab
The Settings tab in the Inspector is also duplicated in other Warp nodes. These common controls are described in detail HERE.










